Sometime, you need more than one Firefox profiles which are able to use as separate browsers (about cookies, history, add-on, etc) for some purposes? Today we will show you how to create and run multiple Firefox profiles at once but the first you should download the latest version of Firefox at
here if you don't have it.
Create, remove, rename Firefox profiles with Profile Manger
- Close all Firefox windows if they are opening.
- Press key Window + R to open a Run dialog
- Type firefox.exe -p then Enter
- Firefox Profile Manager window should open and we can Create, Rename or Remove the profiles arbitrarily
Maybe you will wonder that how to set up a common settings quickly if we had created so many profiles? Simply, we need only copy all files from this Profile folder to other Profile folder; therefore they will have same settings as language, add-on, etc.
Run multiple Firefox profiles at once
- Assume that you had created 10 profiles with names: profile1, profile2...profile10. How to run them at the same time?
- Right click My Computer, choose Properties
- Choose Advanced system settings to open System Properties window
- Choose tab Advanced then click button Environment Variables to add new variable with name as MOZ_NO_REMOTE and value as 1
- The end, you copy Firefox shortcut to 10 others with arbitrary names (eg: firefox1, firefox2...firefox10) and follow the steps below:
- Right click above shortcuts then choose Properties
- Choose Shortcut tab and then add -p + <profile name> to Target property

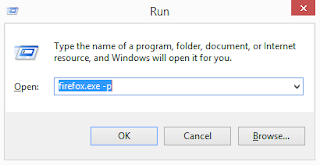




No comments:
Post a Comment